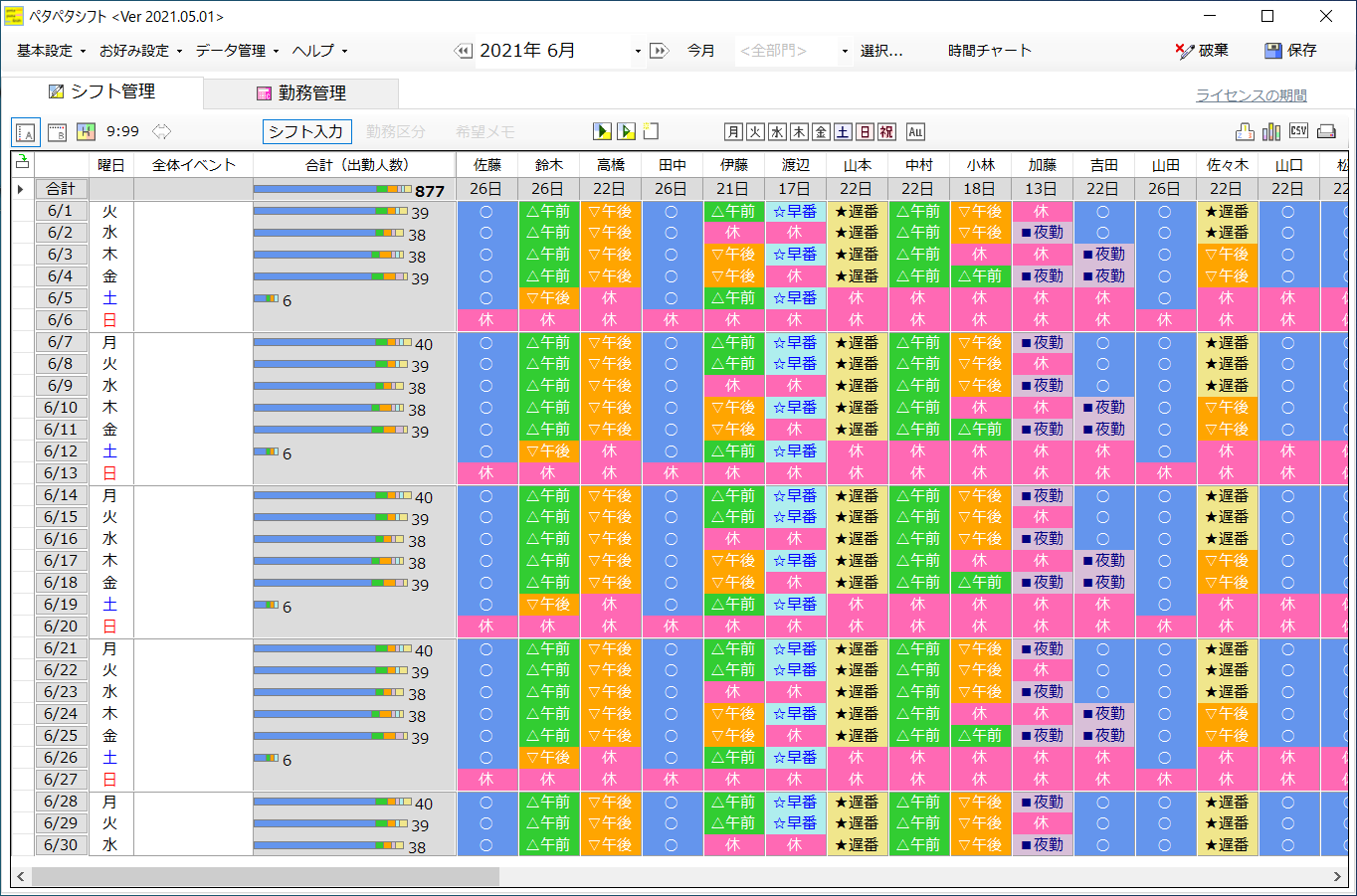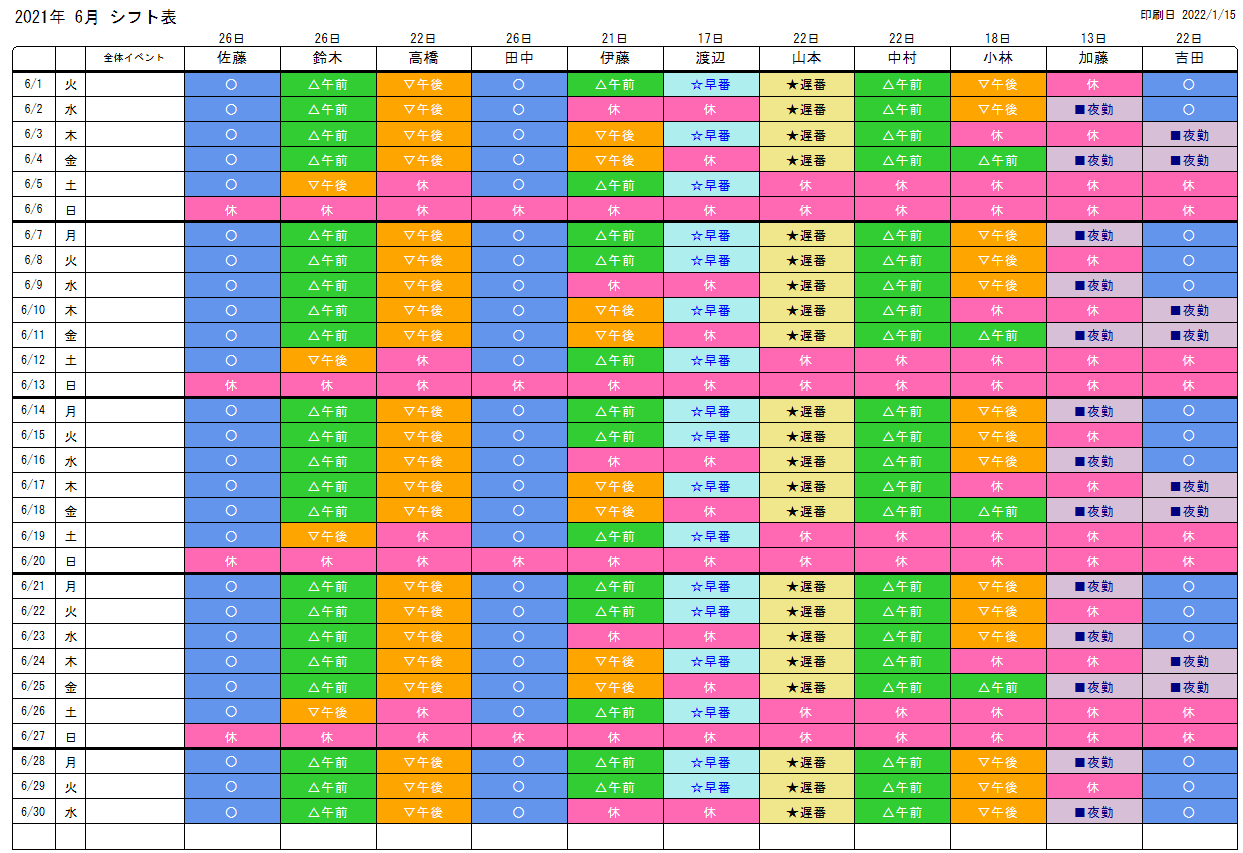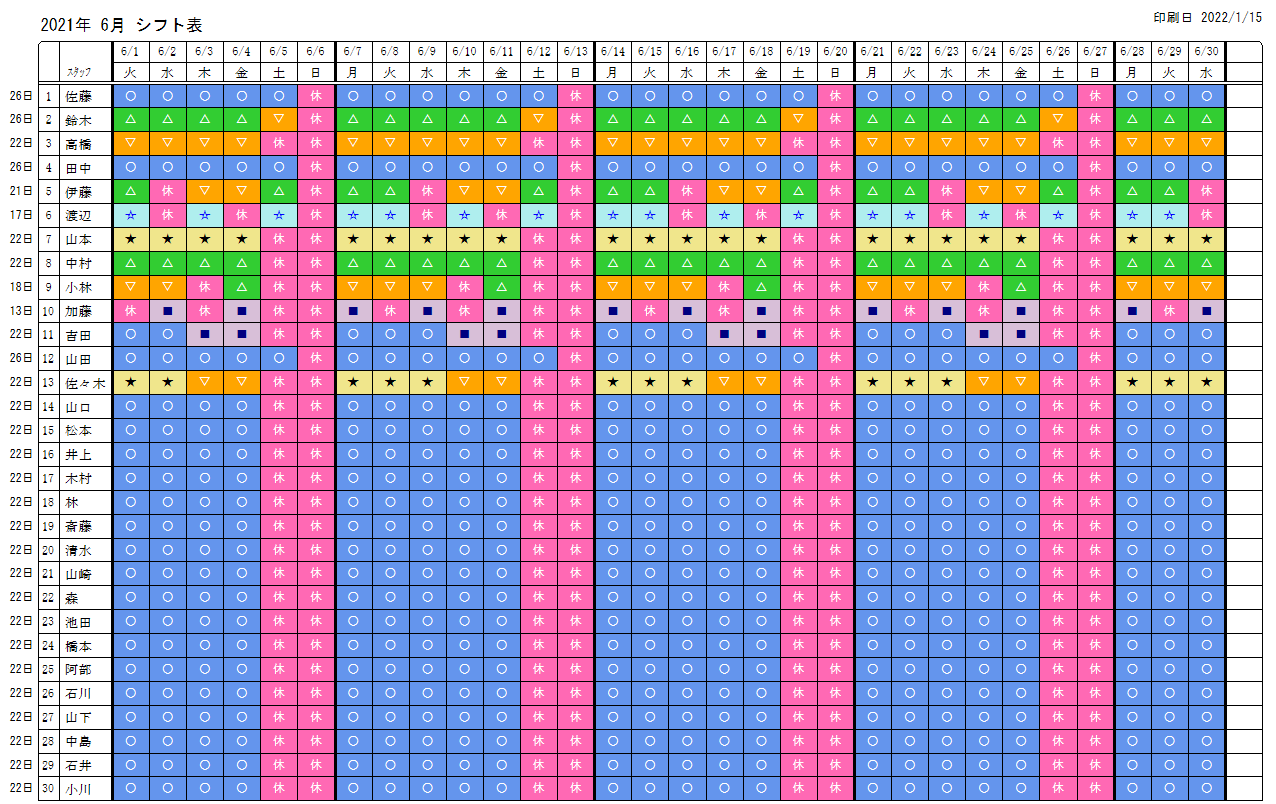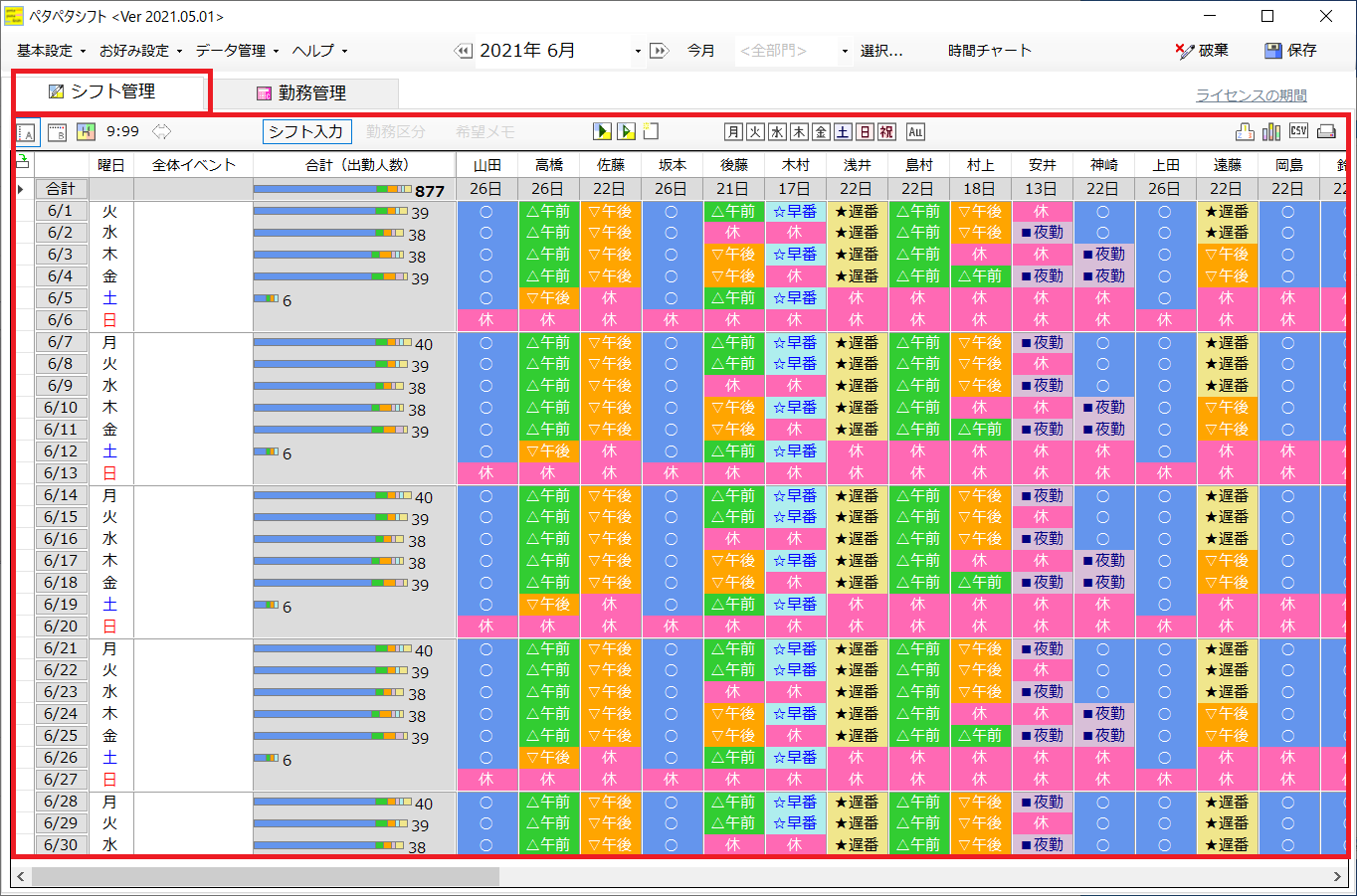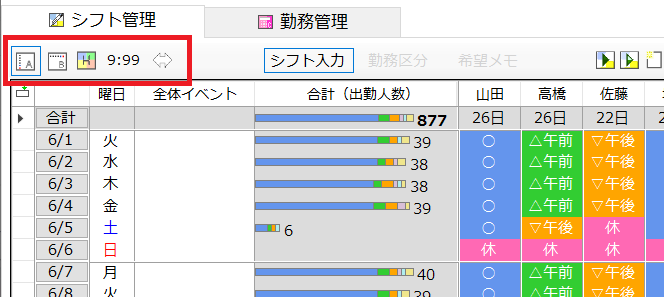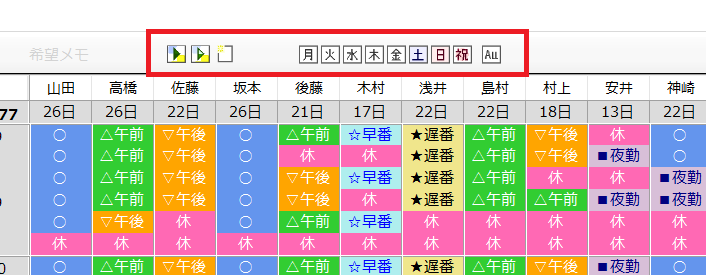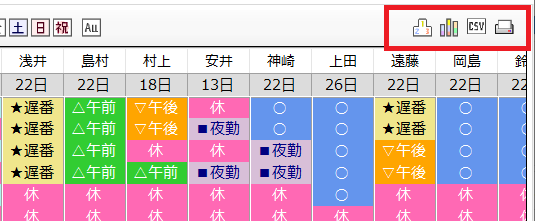HOME> シフト管理ツール
シフト管理ツール
1ヶ月のシフト表を作成する画面
「自動作成」ボタンやマウスの「右」クリックを使ってシフト表を作成します。
1 画面の見かた
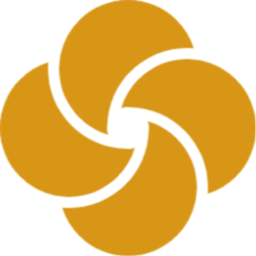 シフト管理ツール.シフト表エリア
シフト管理ツール.シフト表エリア
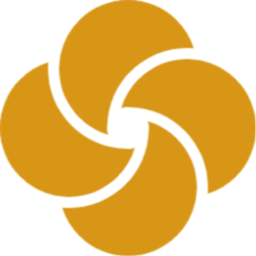 シフト管理ツール.表示変更ボタン
シフト管理ツール.表示変更ボタン
シフト表の左上には、シフト表を見やすくするためのボタンが並んでいます。
シフト表のタテヨコを切り替えたり、セルの幅を広げたりします。
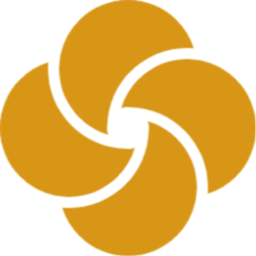 シフト管理ツール.メモ入力機能
シフト管理ツール.メモ入力機能
切替えボタンを押すと入力モードが切替わり、予定や希望を入力することができます。
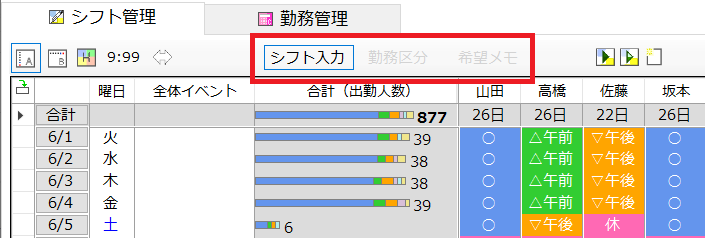
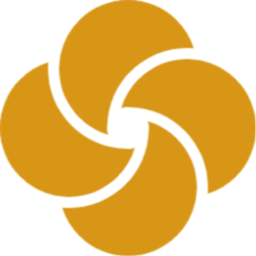 シフト管理ツール.自動作成ボタン
シフト管理ツール.自動作成ボタン
シフト管理ツールのツールバーにはシフト表を編集するためのボタンがついています。
自動作成ボタン(![]() )からはシフト表が自動で作成できます。
)からはシフト表が自動で作成できます。
「月~祝」のボタンは、該当日のセルをまとめて選択するためのボタンです。
「木」ボタンを押すと、シフト表の中の「木曜日」のセルがすべて選択されます。
「ALL」ボタンは全てのセルを選択します。
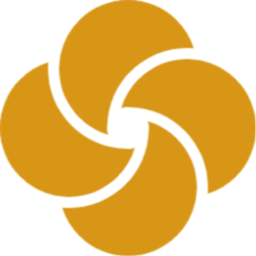 シフト管理ツール.統計・出力・印刷
シフト管理ツール.統計・出力・印刷
シフトの統計やシフト表をCSVで出力するボタン。
シフト管理ツール右上の統計ボタンを押すと、これまでに割り振ったシフトの統計が表示されます。
CSV出力ではシフト表をそのままデータ出力できるのでエクセルで自由に加工することもできます。